[파이코인] 이대로 안 하면 망하는 파이코인 노드 설치 완벽 정리(매일 수정)
파이코인이 노드를 설치하면 채굴 보너스를 받을 수 있다.
채굴 속도가 반감되고 있으니, 노드 설치는 이제 필수이다.
파이코인은 도커 오류가 많기 때문에 최신 가이드에 따라 설치해야 한다.
오늘 완벽 가이드를 제공하고자 한다. 잘 따라오라.
1. 노드로 사용할 컴퓨터 추천 사양
| RAM | SSD | 운영체제 | |
| 권장 | 8G ~ 16G(권장) | SSD 250G ~ NVME m.2 500G SSD(권장) |
윈도우10 PRO 이상 |
| 최소 | 4G |
128G |
윈도우10 |
2. 노드 설치 흐름도
| 1) 바이오스 가상화 2) 윈도우 업데이트 체크 3) 네트워크 설정 체크 - 가정에서 일반 인터넷 회사 가입해서 쓴다면 위 단계 생략 가능 - 4) 파워쉘 관리자로 실행 후 명령어 1차 ,2차 입력 5) wsl2 커널 다운 및 설치 6) 파워쉘 관리자로 실행 후 명령어 3차 입력 7) 도커 설치 8) 파이코인 노드 프로그램 설치 9) 방화벽 및 포트포워딩 설정 |
3. 노드 설치에 필요한 파일 3가지 미리 다운 받아 두기
1) WSL2 커널 프로그램(클릭하면 자동으로 다운됨)
https://wslstorestorage.blob.core.windows.net/wslblob/wsl_update_x64.msi
2) 도커 데스크탑
https://down.pikorea.kr/pikorea/file/node/docker/Docker%20Desktop%20Installer360.exe
도커는 최신 버전은 오류가 많으므로 3.6.0 또는 4.12 또는 4.15를 권장함.3.6.0을 추천함. (향후 업데이트 금지)
3) 파이 노드 앱

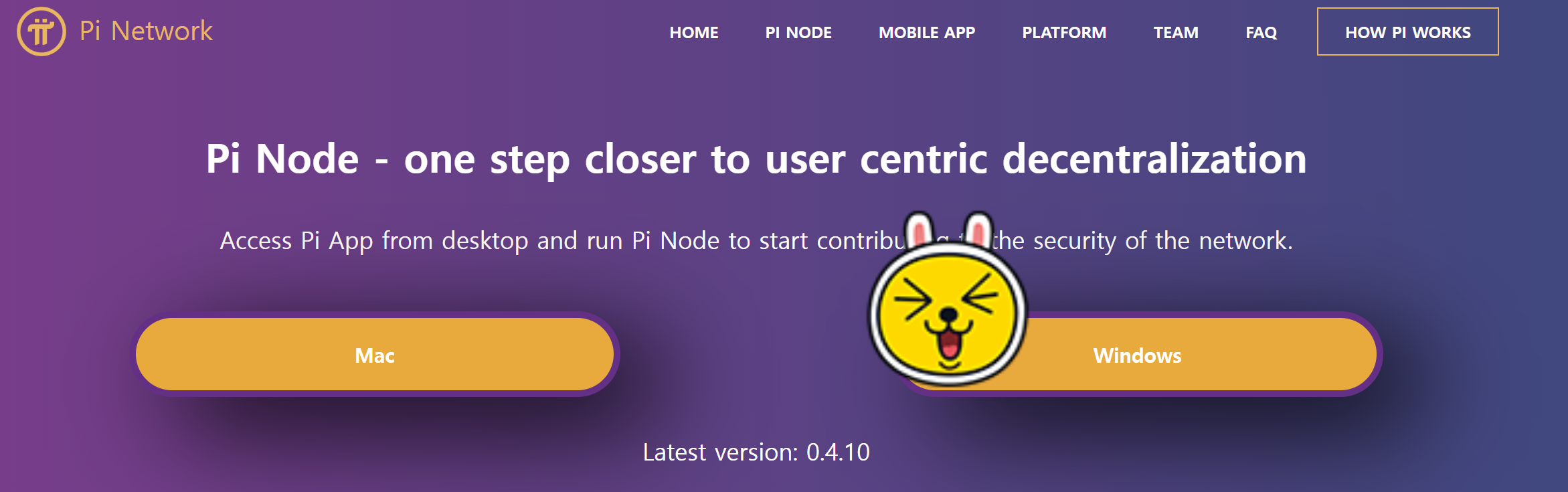
4. 파워쉘 관리자로 실행 후 명령어 1차 ,2차 입력
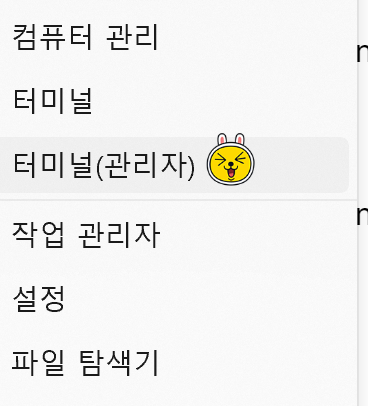
작업표시줄의 윈도우 또는 시작 모양의 아이콘에서 마우스 오른쪽으로 클릭한다.
중간부분에 사진처럼 터미널(관리자)로 되어 있거나, powershell(관리자)를 클릭해 실행한다.
아래 명령어를 순차적으로 입력한다.
1차 명령어
dism.exe /online /enable-feature /featurename:Microsoft-Windows-Subsystem-Linux /all /norestart
작업을 완료 했습니다. 메시지가 나오면 2차 명령어를 입력한다.
지금 컴퓨터를 다시 시작하겠습니까? 라는 질문이 나오면 N을 누른다.
2차 명령어
dism.exe /online /enable-feature /featurename:VirtualMachinePlatform /all /norestart
작업을 완료 했습니다. 메시지가 나오면 완료된 것이다.
창을 닫아도 된다.
5. wsl 설치하기
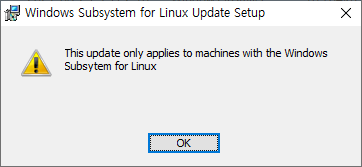
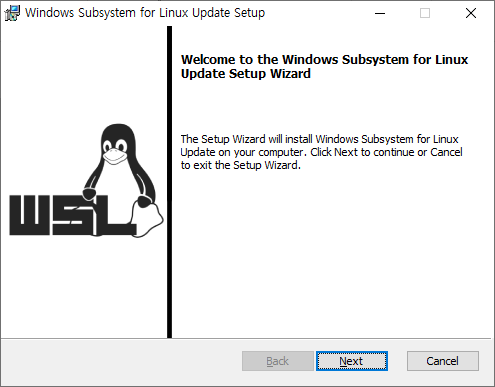
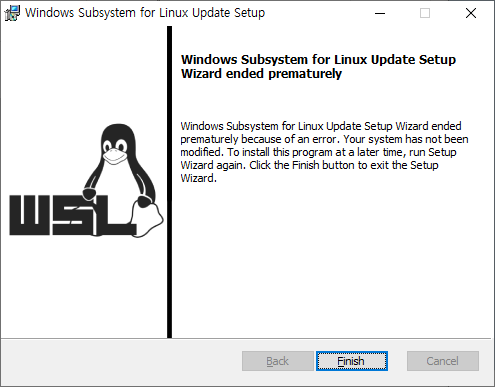
앞에서 미리 다운 받아 놓은 wsl_update_x64.msi 이 파일을 설치한다.
따로 설정하지 않았다면 다운로드 폴더 안에 들어 있다.
작업표시줄 윈도우 모양의 시작 아이콘에서 마우스 오른쪽 클릭 > 파일 탐색기 > 다운로드 폴더
파일 실행 후에 OK > NEXT > FINISH 순서대로 클릭해주면 설치된다.
*주의 : NEXT가 없이 바로 FINISH가 나온다면 컴퓨터를 재부팅한 후 다시 설치해야한다.
6. 파워쉘 관리자로 실행 후 3차 명령어 입력
작업표시줄의 윈도우 또는 시작 모양의 아이콘에서 마우스 오른쪽으로 클릭한다.
중간부분에 사진처럼 터미널(관리자)로 되어 있거나, powershell(관리자)를 클릭해 실행한다.
3차 명령어
wsl --set-default-version 2
작업을 완료 했습니다. 라는 메시지가 나오면 창을 닫는다.
7. 도커 설치
다운 받아 놓은 도커 설치 파일(Docker Desktop installer)을 실행합니다.
두 개 모두 체크 > 확인을 누르면 오른쪽 사진처럼 설치가 진행됩니다.
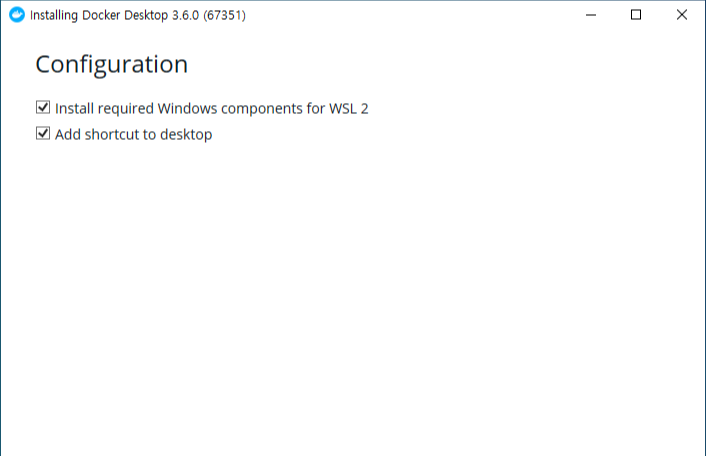
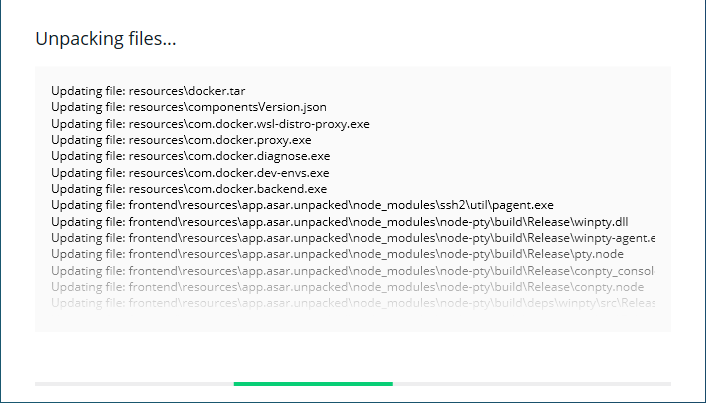
설치가 완료되면 아래와 같이 체크된 부분을 클릭한다.
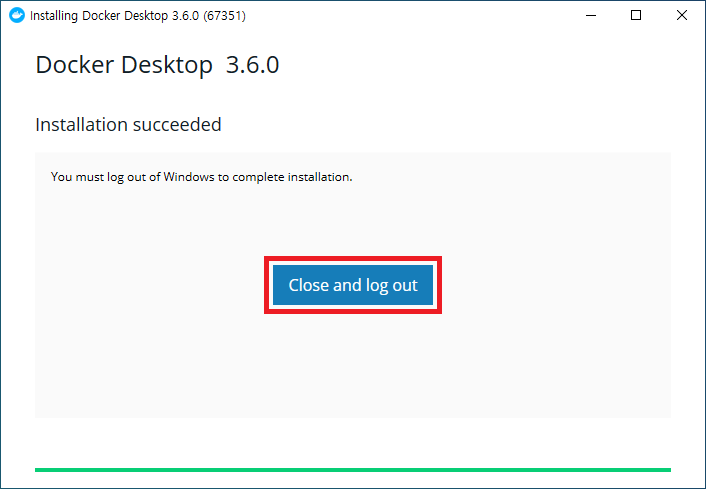
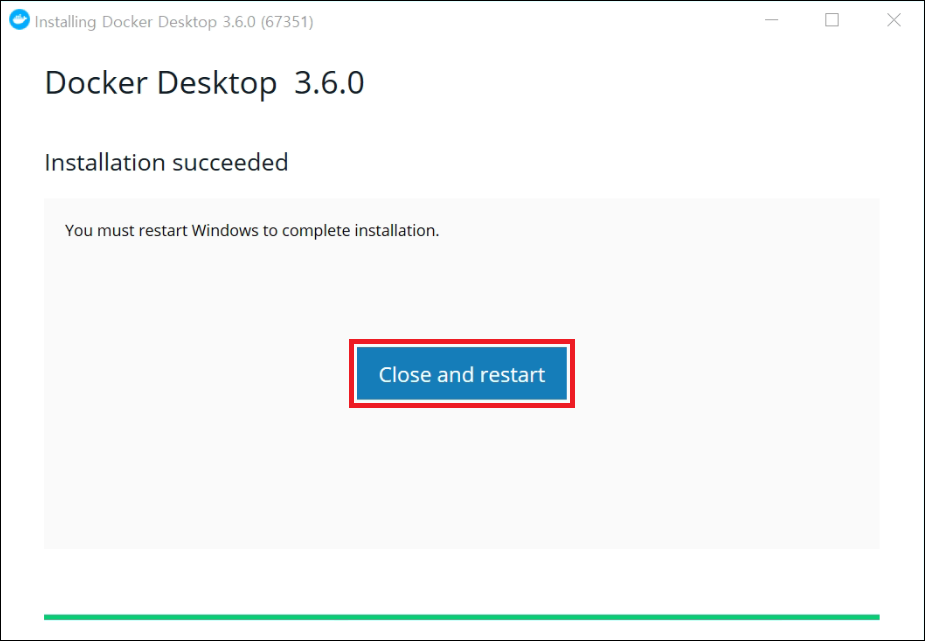
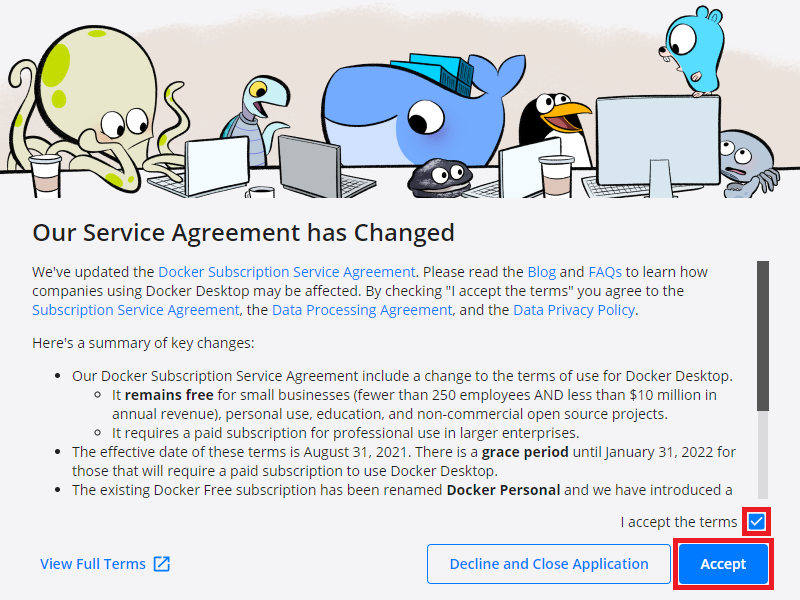
작업 표시줄 오른쪽 하단에 고래 모양이 보이면 설치가 완료된 것이다.
고래가 물을 뿜으면 작동중이고 멈추면 구동이 중지된 상태임을 의미한다.
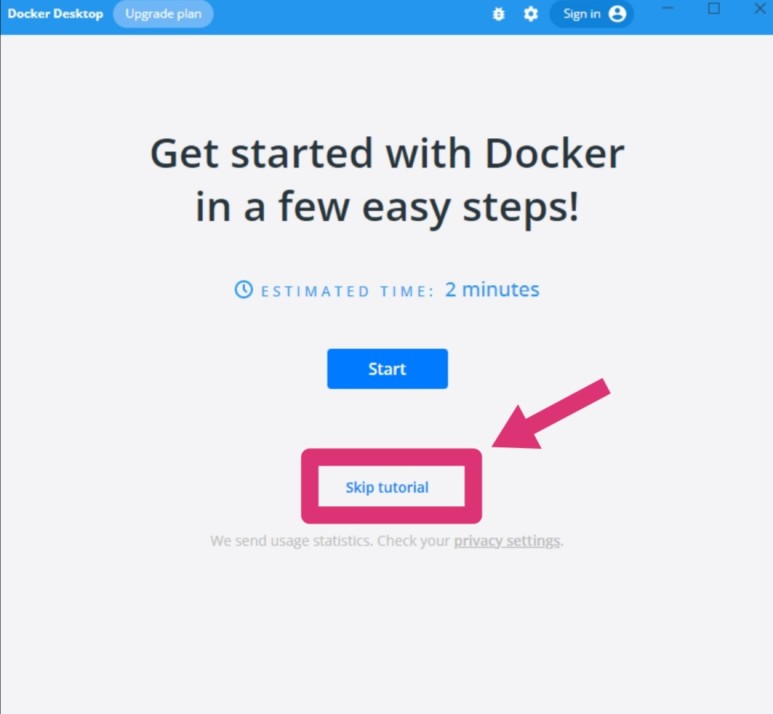
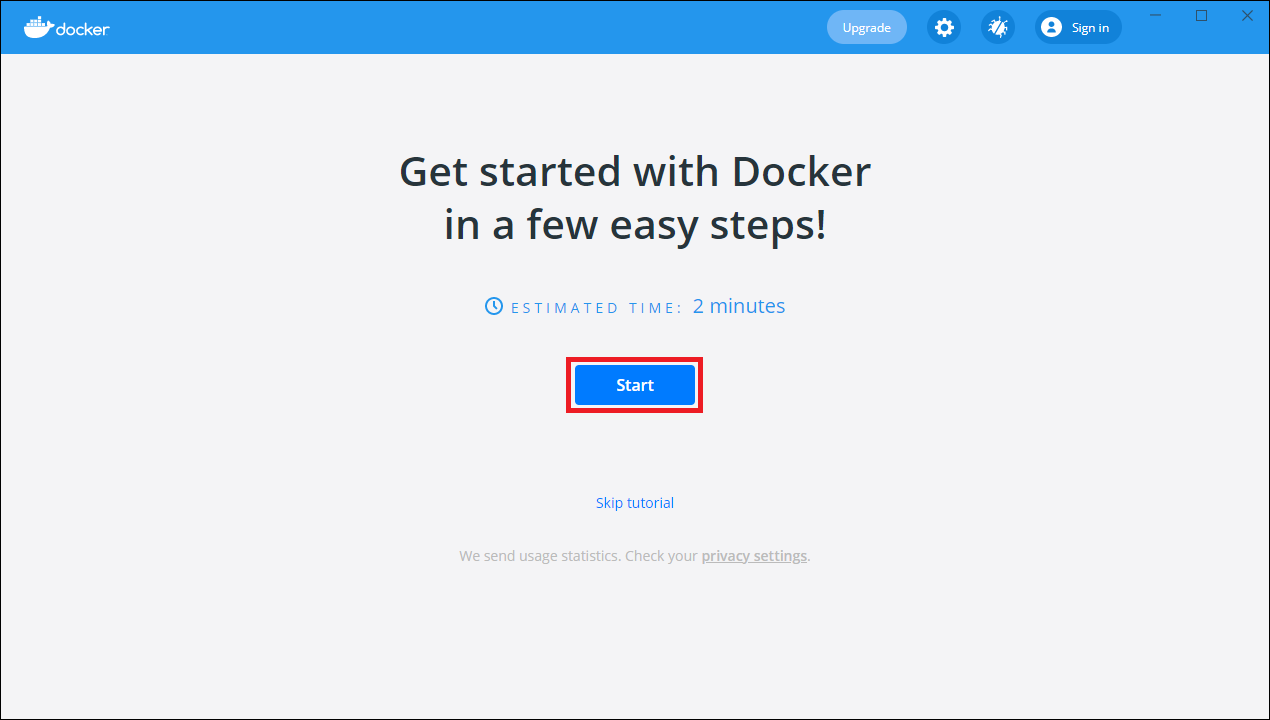
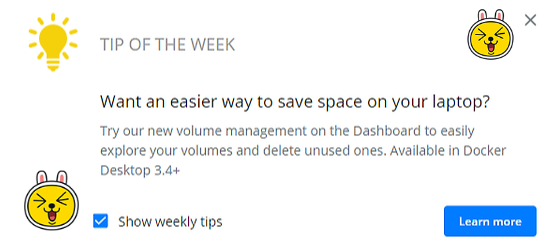
구동했을 때 아래와 튜토리얼 화면이 나오는데 Skip tutorial을 눌러 넘겨버린다.
Start를 눌러 구동한다
안내창이 나오면 체크박에 체크하고 닫기를 누른다.
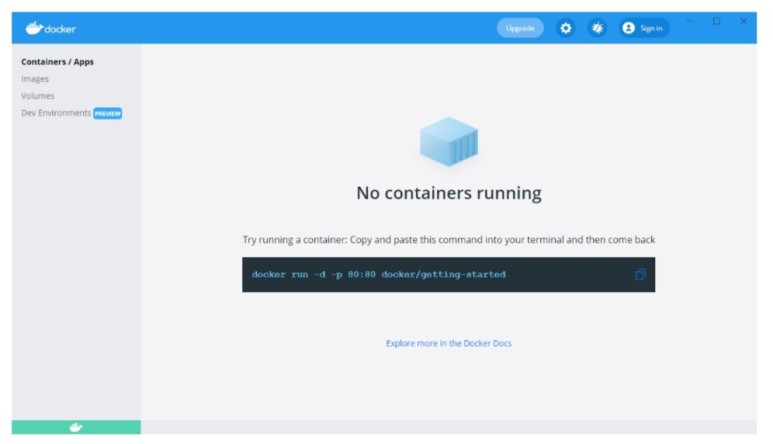
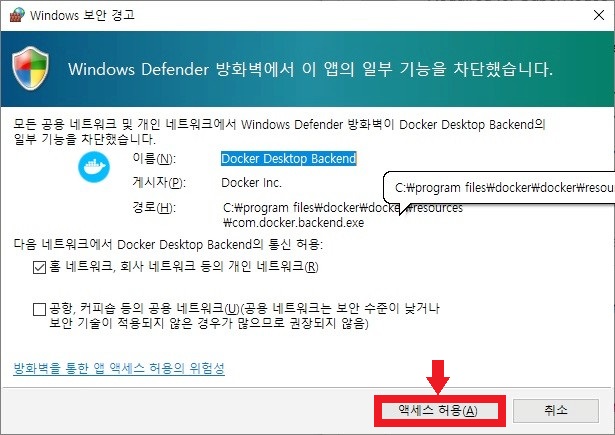
위와 같이 나온다면 파이코인 노드와 연동될 준비가 완료 된 것이다.
오른쪽 사진과 같이 경고가 나온다면, 엑세스 허용 누르고 마치면 된다.
8. 노드 앱 설치
Pi Network Setup 파일을 실행한다.
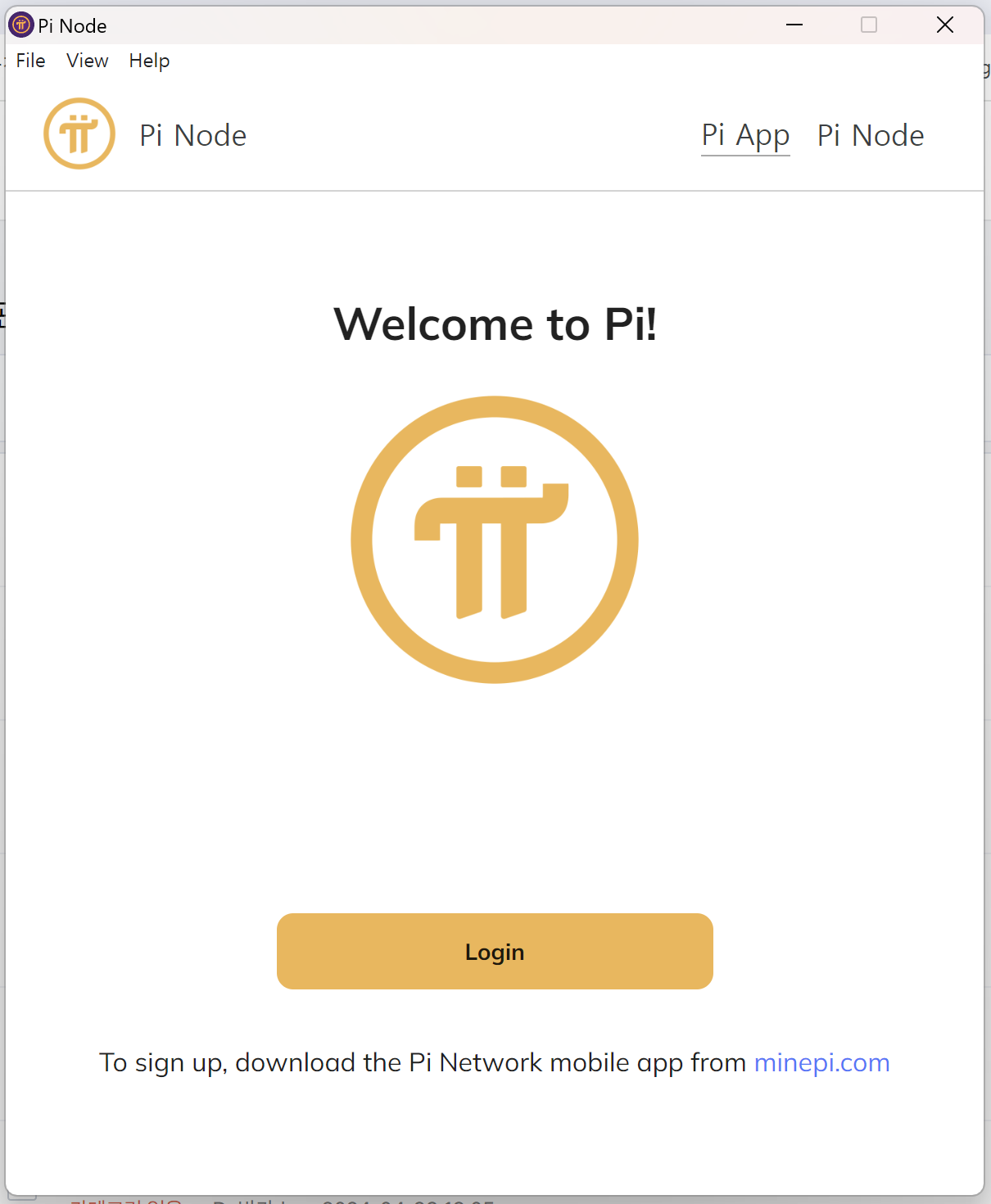
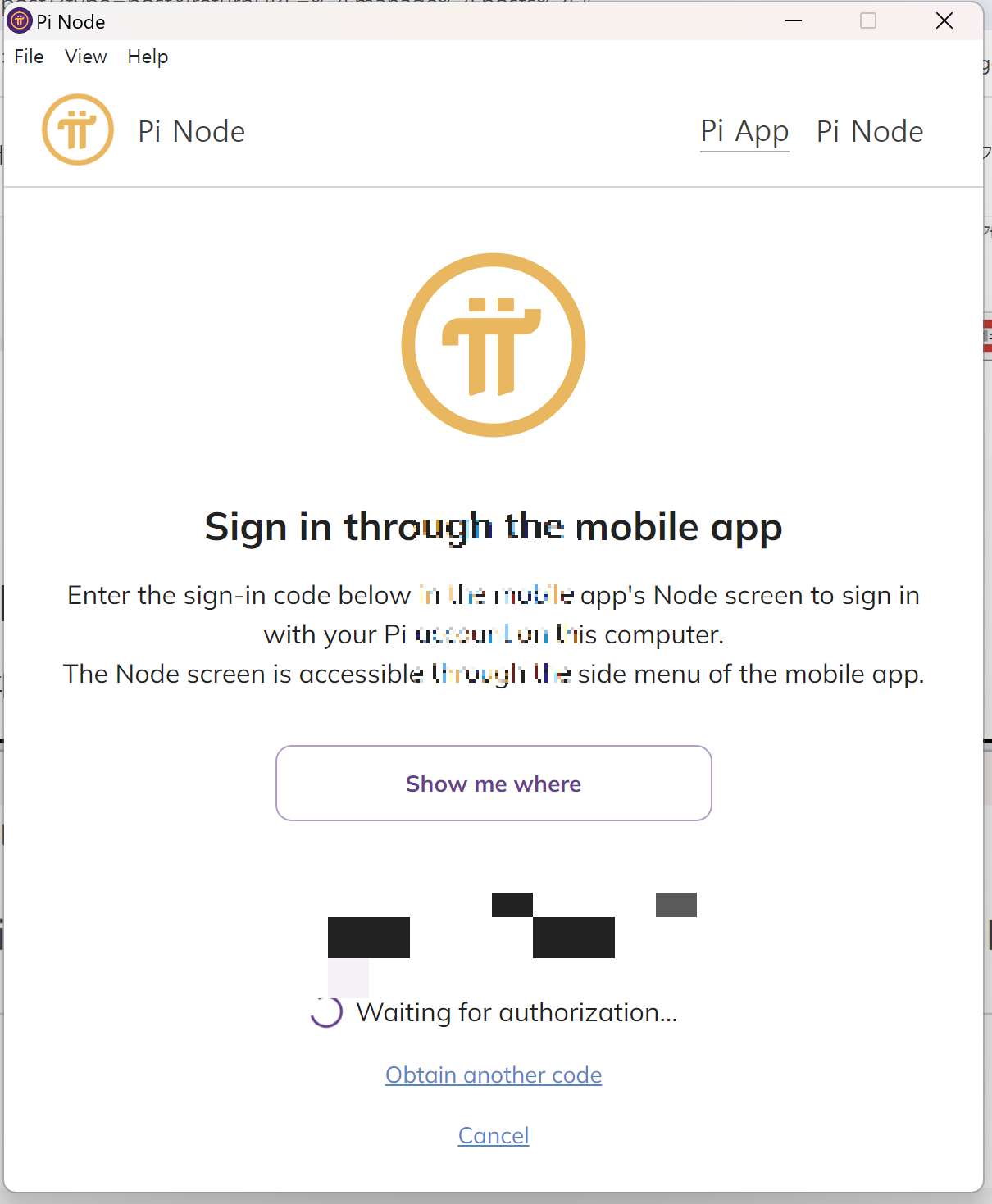
코드 번호가 나오는데, 이때 코드번호는 스마트폰의 파이앱과 연동할 때 쓰이는 1회성 번호이다.
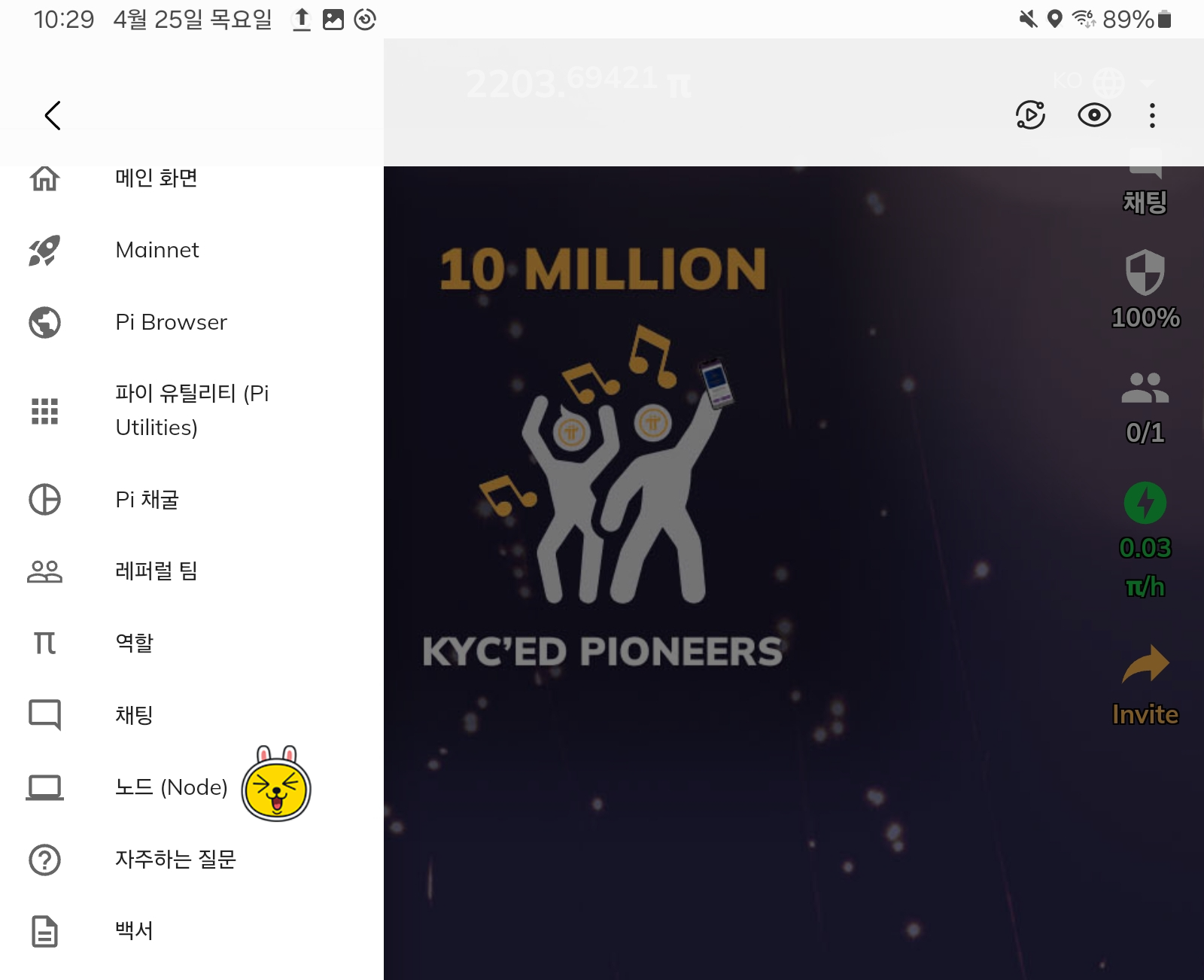
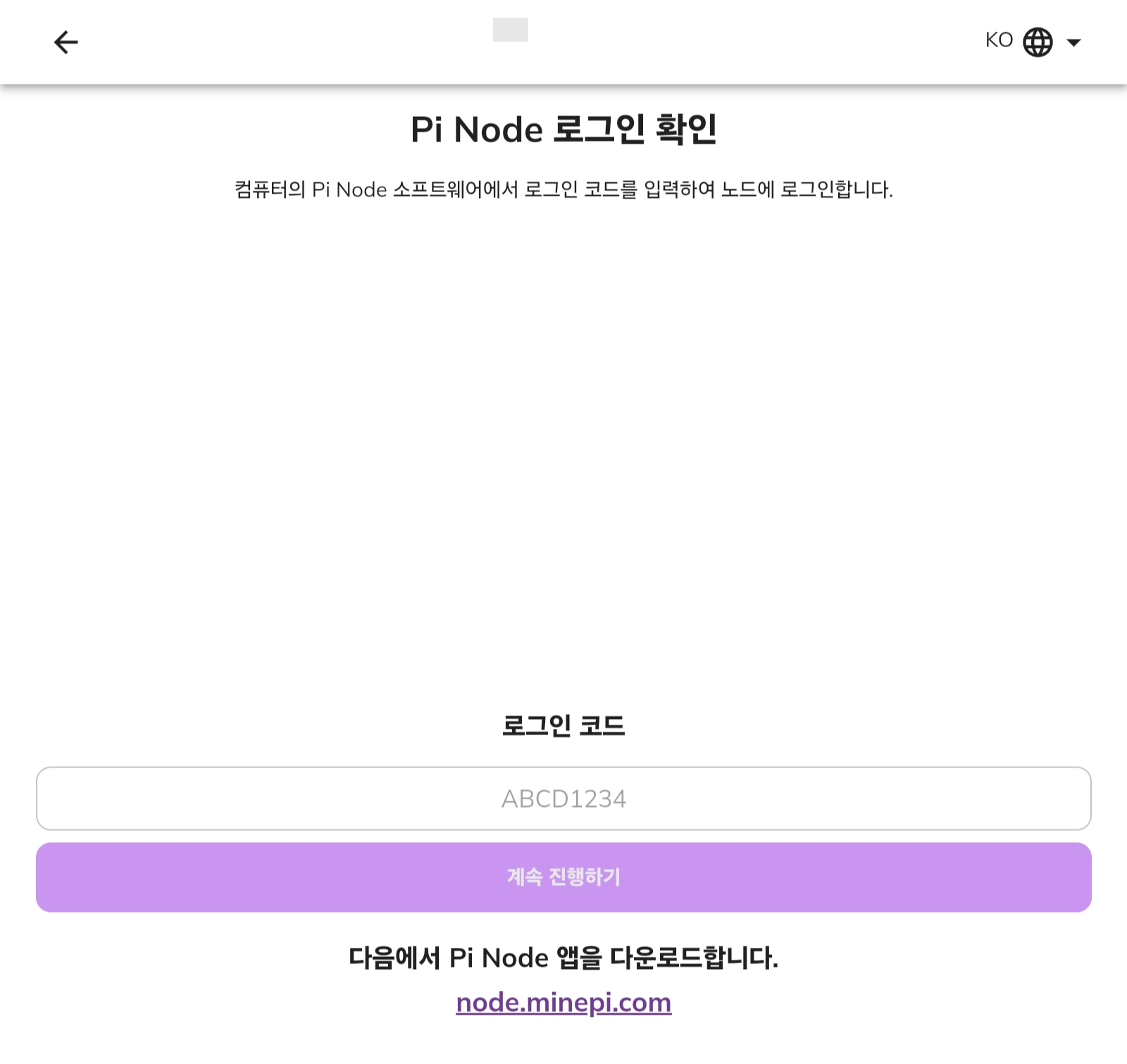
스마트폰에서 파이앱을 열고 메뉴 > 노드 순으로 들어가 해당 코드를 입력한다.
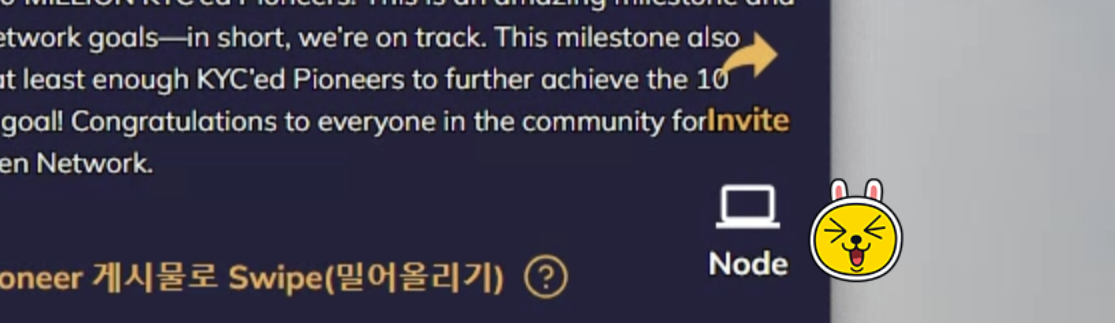
연동이 되면 아래와 같이 컴퓨터 파이코인 앱에 컴퓨터 모양의 노드가 생성된다.
컴퓨터 모양의 노드를 클릭한다.
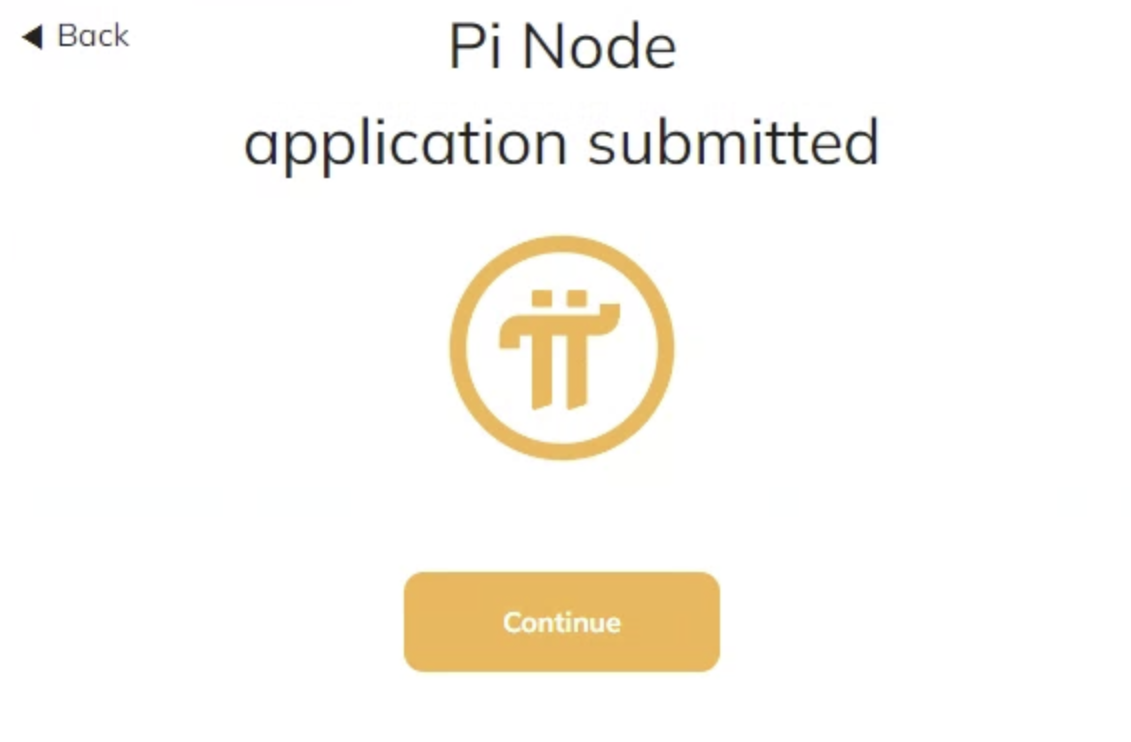

그리고 난 후 Continue를 눌러 진행한다.
도커가 제대로 설치되었다면 도커에 초록색 체크가 생긴다.
continue를 누른다.
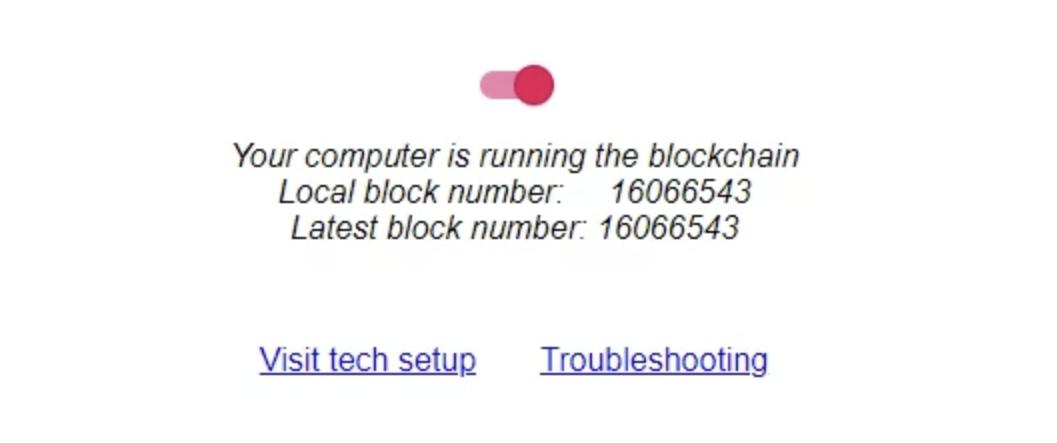
컨티뉴를 누르면 스위치가 하나 나오는데,
중앙의 스위치를 아래 그림처럼 켜준다.
Local block number와 Latest block number 숫자는 현재 신경쓰지 않아도 된다.
9. 방화벽 설정
방화벽 설정은 아래 링크로 들어간다.
단계는 많지만, 하나씩 점검해 나가면 된다.
시간을 가지고 차분하게 따라하면 된다.
https://blog.naver.com/presiddd/222699375479
10. 포트포워딩 설정(최종 관문으로 가장 중요)
1) 컴퓨터가 공유기 아이피타임을 통해 인터넷을 연결할 경우
2) KT 인터넷을 컴퓨터에 바로 연결할 때 포트포워딩 방법
https://cafe.naver.com/pinodekorea/6285
3) SK 인터넷을 컴퓨터에 바로 연결할 때 포트포워딩 방법
https://cafe.naver.com/pinodekorea/5383
4) LGU+ 인터넷을 컴퓨터에 바로 연결할 때 포트포워딩 방법
https://cafe.naver.com/pinodekorea/3748
5) 포트포워딩이 제대로 됐는지 확인하는 방법
아래 사이트에서 scan 클릭
포트는 10개 중에서 3개만 열리는 것이 정상이다.
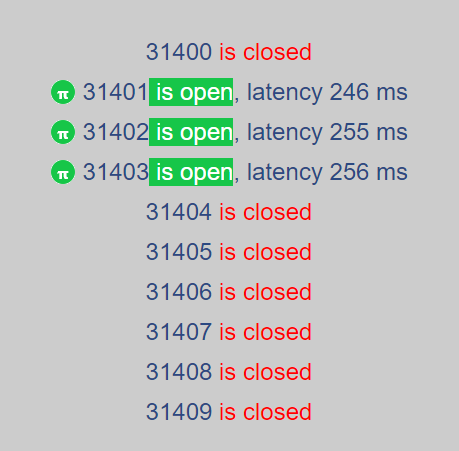
최종적으로 아래와 같이 나온다면 노드 설치는 잘 된 것이다.
왼쪽 항목만 yes, yes, absent, running이면 된다.
우측의 Outgoing과 Incoming은 수시로 바뀌거나 0일 수 있다. 신경쓰지 않아도 된다.

파이코인 설치까지는 쉽지만,
이후 포트포워딩을 하는 일이 조금 까다롭다.
이 산만 잘 넘으며 높은 노드 보상으로 채굴률을 높일 수 있다.
이 산을 부디 잘 넘길 바란다.